아이폰 사진 합치기, 아이폰 사진 합치는 법
오늘은 아이폰 사진 합치는 법에 대해 알아보겠습니다.
방법은 '단축어'라는 아이폰 기본 어플을 이용해서 '아이폰 사진 합치기' 기능을 만들 것입니다.
다른 블로그에서는 바로 다운로드하라고 링크를 주는데 저는 직접 만드는 게 좋아서
만드는 방법을 공유해보려 합니다.
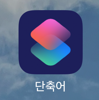
참고로 '단축어' 어플은 위의 사진과 같은 어플입니다.
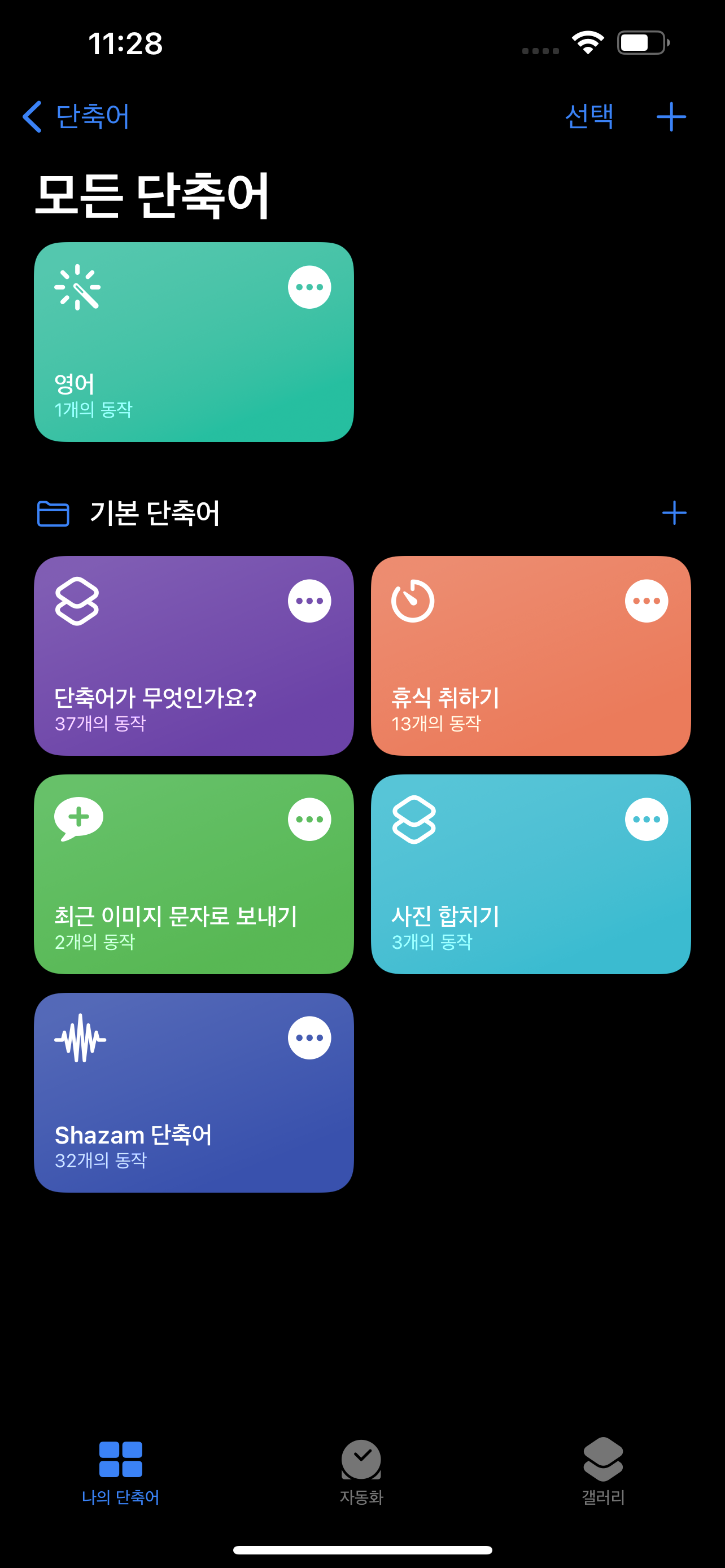
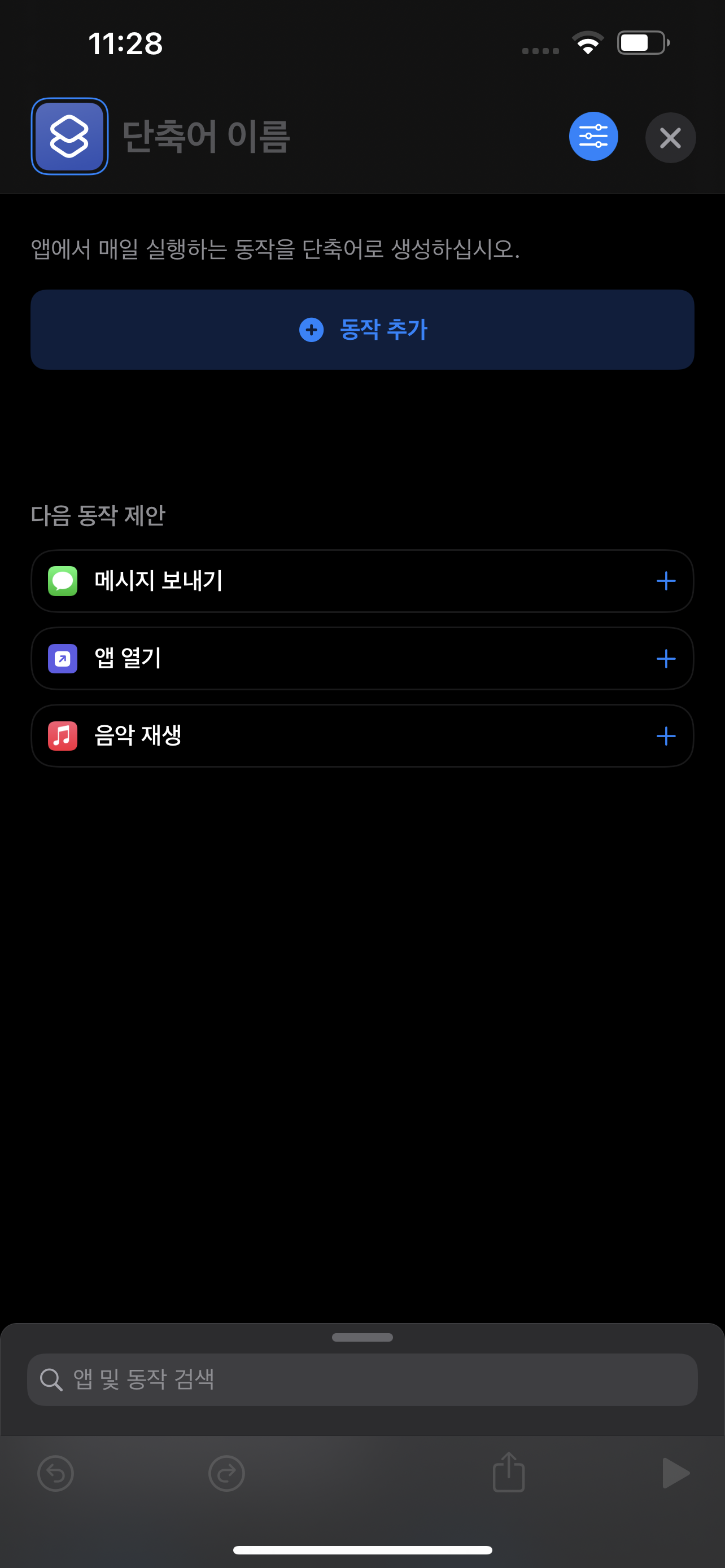
- 먼저 '단축어' 어플은 들어가면 좌측의 화면이 나옵니다.
- 우측 상단에 + 버튼을 눌러서 단축어 새로 만들기를 해줍니다
- 그러면 우측의 화면이 나옵니다.
- 우측 화면 하단에서 '앱 및 동작 검색'를 터치해줍시다.

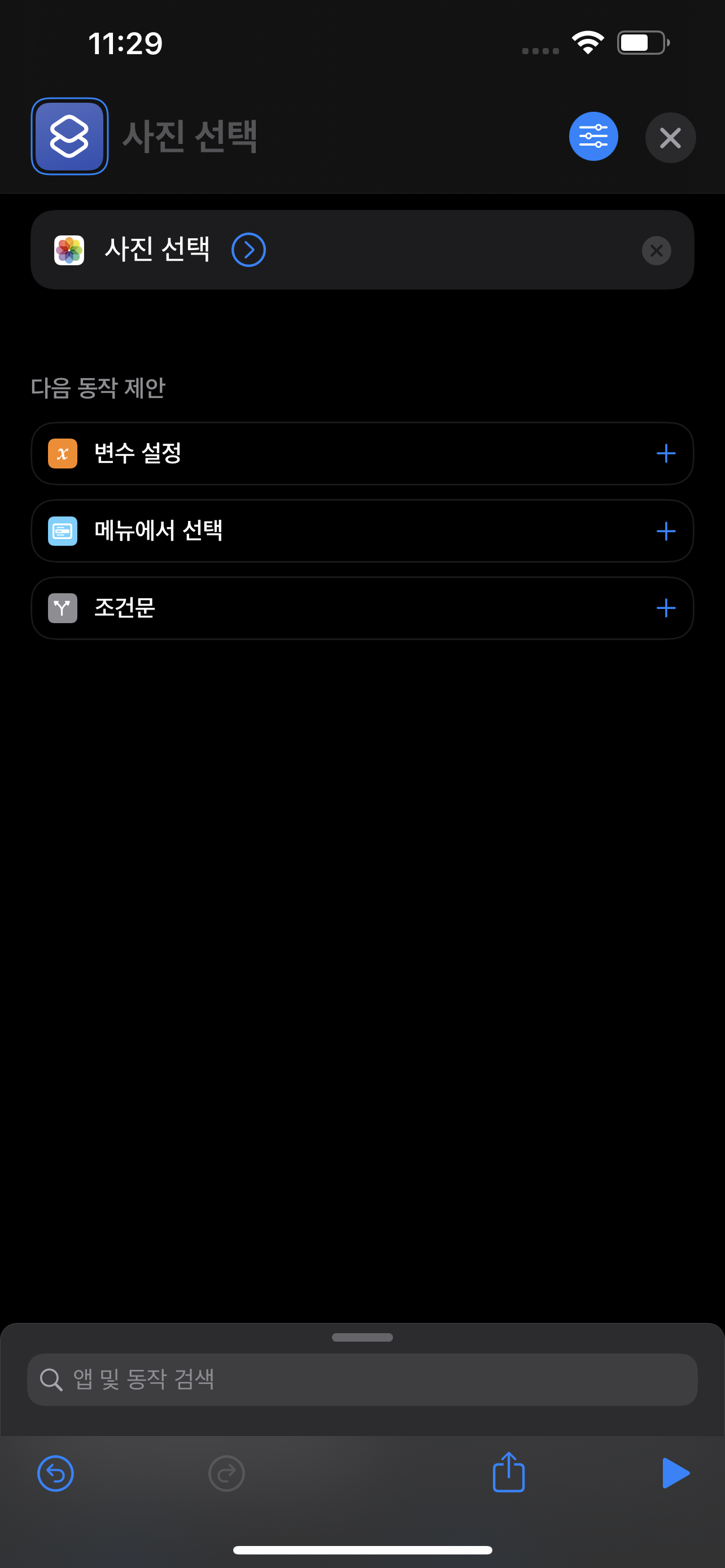
- 좌측 이미지와 같이 '사진'이라고 검색하면 중간쯤에 '사진 선택'이라는 메뉴가 보입니다.
- '사진 선택'을 선택해줍니다.
- 그러면 우측 이미지와 같이 사진 선택이 첫 번째 동작으로 들어갑니다.
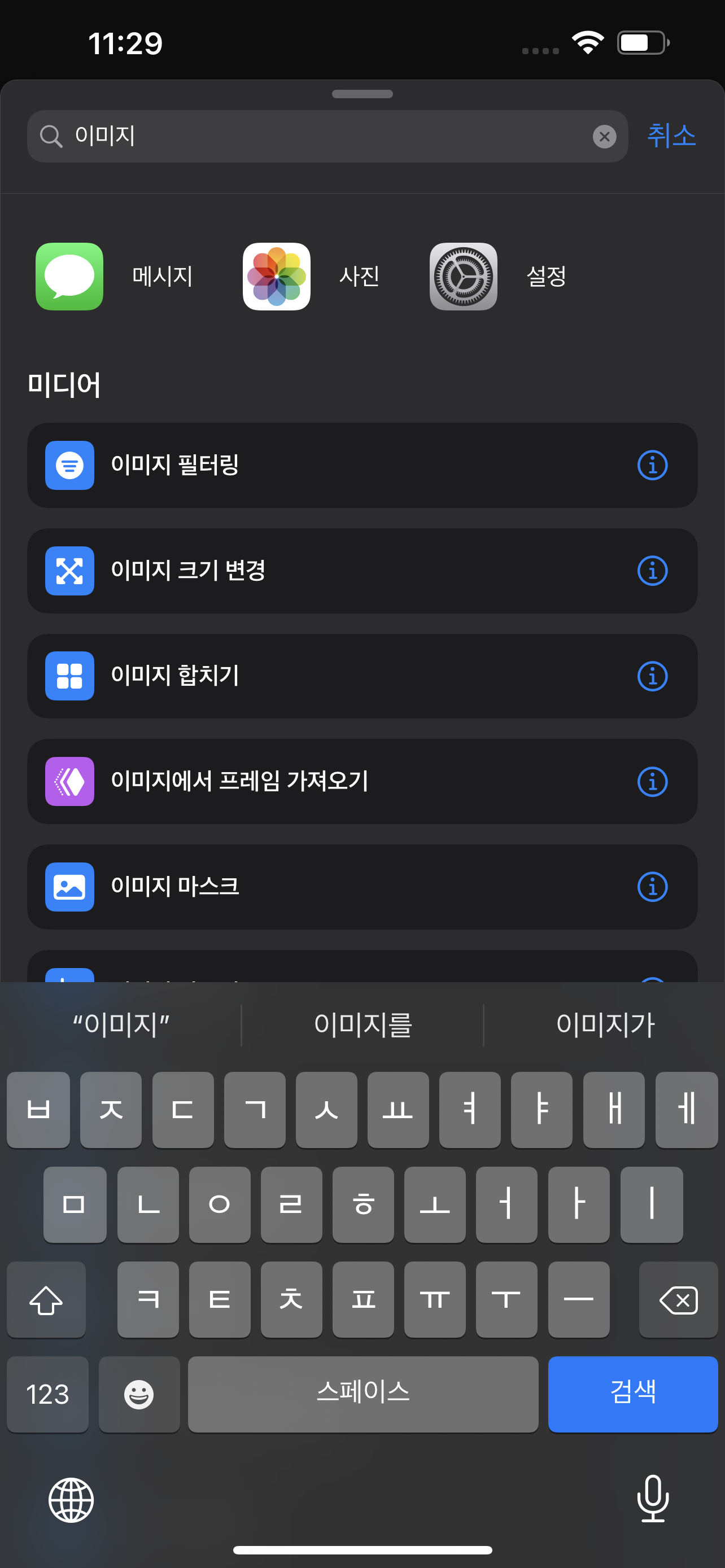

- 마찬가지로 '이미지'라고 검색해서 '이미지 합치기'를 추가해 줍시다
- 그 후 '저장'이라고 검색해서 '사진 앨범에 저장'을 추가해줍니다.
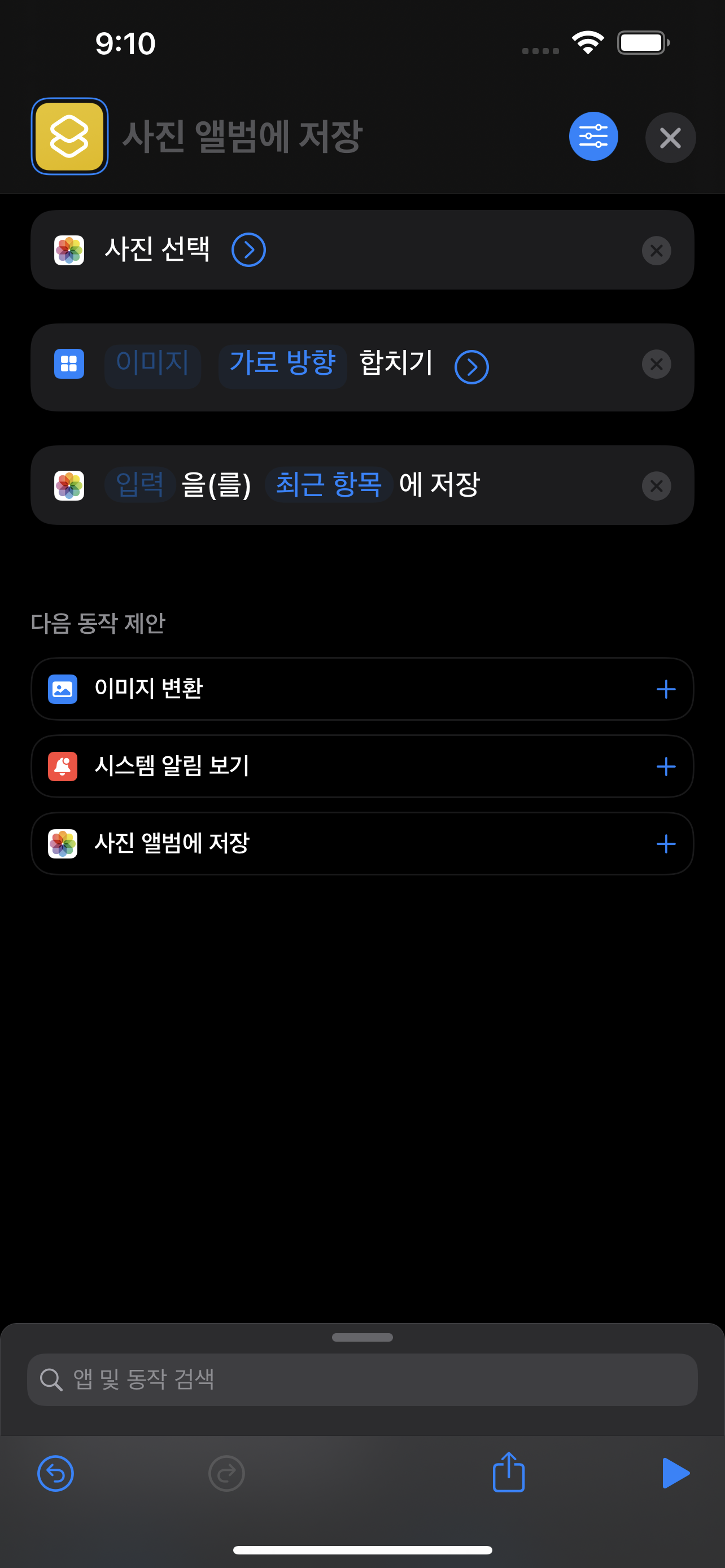
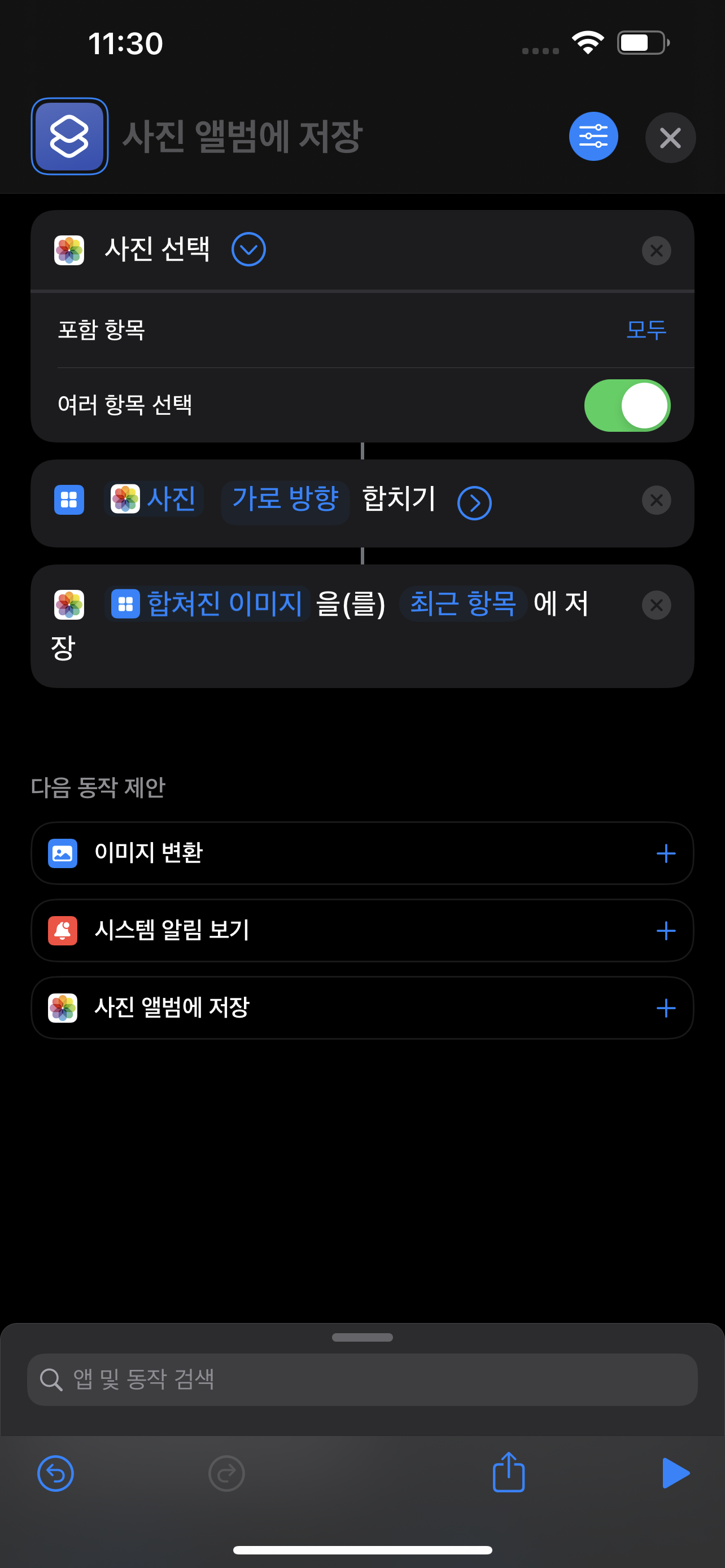
- 이제 각 기능의 옵션을 바꾸어 줍니다.
- ' 사진 선택' 기능은 '여러 항 목선택'을 체크해줍니다.
- '이미지 합치기' 기능은 '이미지'를 '사진'으로 선택해주세요. ('매직변수선택'을 이용)
- '이미지합치기' 기능은 '가로방향'을 '매번 묻기'로 선택해주세요.
- '사진 앨범에 저장' 기능은 '입력'을 '합쳐진 이미지'로 선택해주세요 ('매직 변수 선택'을 이용)
- 좌측 이미지 우측 하단에 '플레이' 버튼이 있습니다. 이것을 실행시켜 보세요.
- 여러분이 선택하신 것과 같이 '사진 선택' → '이미지 합치기'→ '사진 앨범에 저장'의 순으로 실행됩니다.

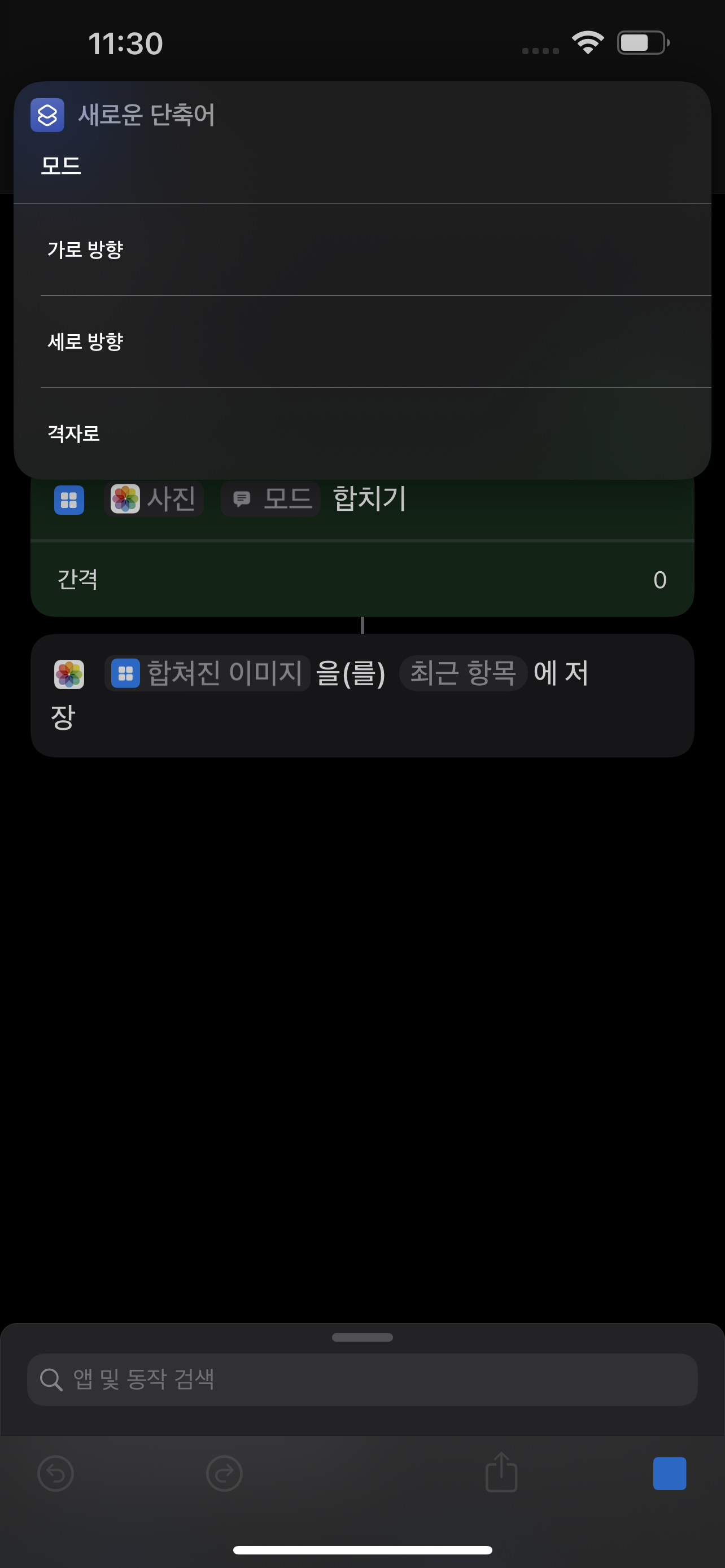
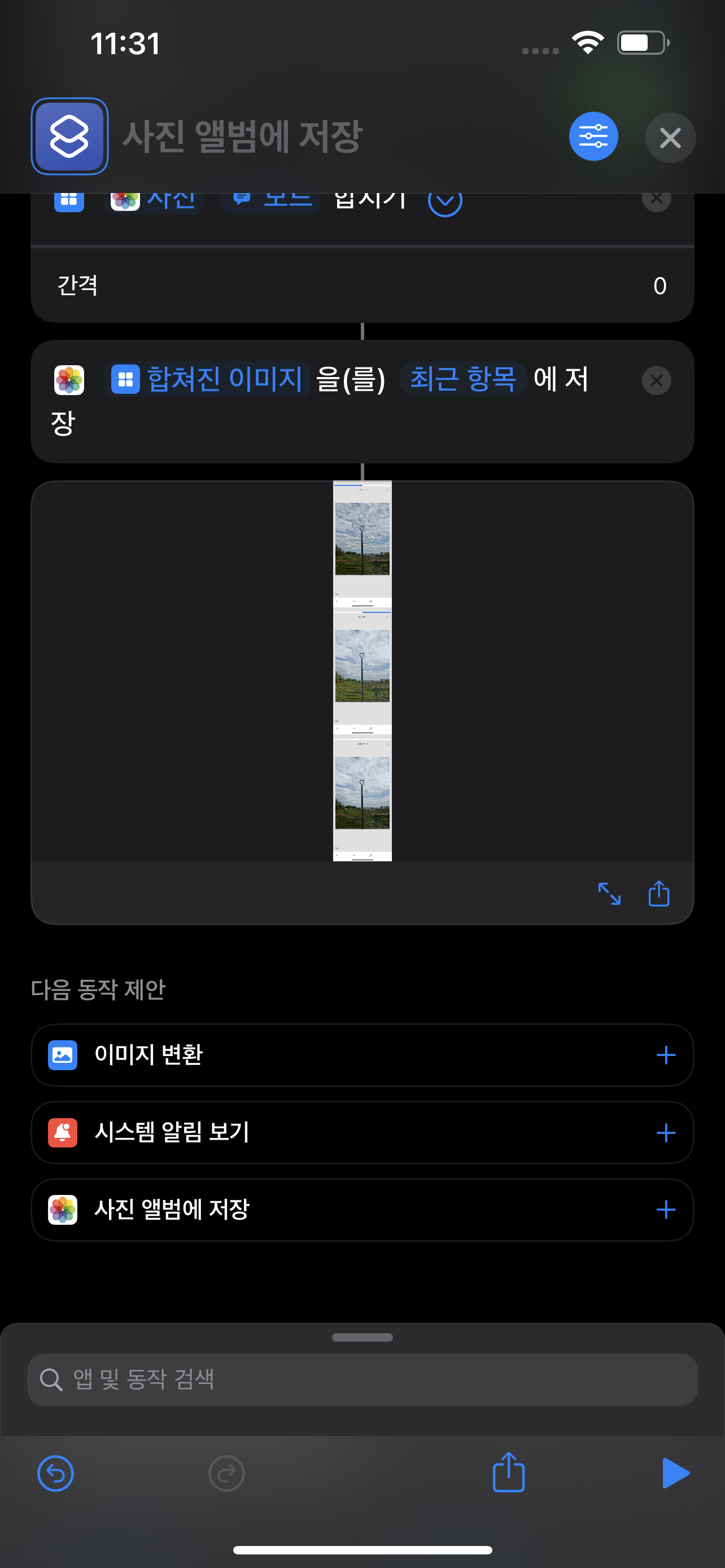
- 플레이 버튼을 누르시면 위와 같이 실행이 됩니다.
- 실행해보시고 각기능의 여러 가지 옵션을 수정해보세요.
오늘 글은 여기까지입니다. 감사합니다.
'교육 > 아이폰 정보' 카테고리의 다른 글
| 아이폰에서 비디오 다운로드하는법,아이폰유튜브음원추출 (1) | 2022.05.14 |
|---|---|
| 아이폰카메라라이브끄기, 아이폰카메라라이브끄기설정방법 (0) | 2022.05.11 |
| 아이폰 자동완성 설정 하는법 (0) | 2022.05.10 |
| 아이폰화면어두워짐, 아이폰 화면 어두워 졌을때 대처법 (0) | 2022.05.03 |
| m3u8 동영상 다운로드 하는법, 무설치 m3u8동영상 다운로드 받는법 (0) | 2022.02.16 |




댓글